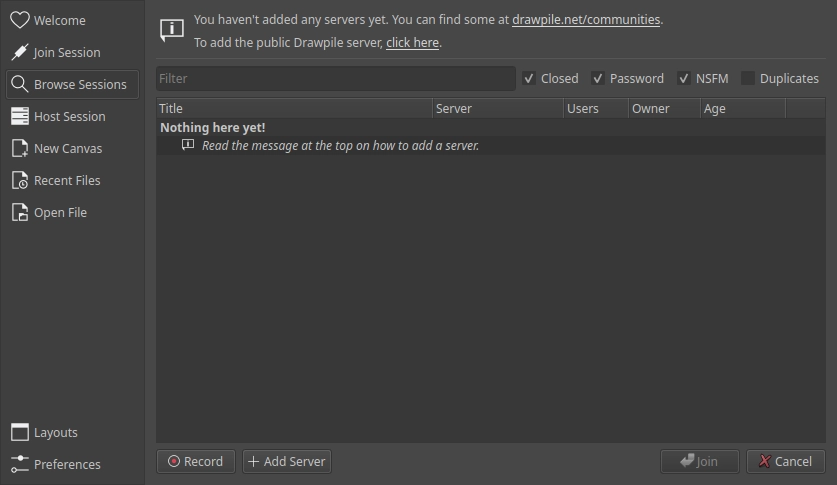Joining Sessions
There’s two ways to join a Drawpile session: either directly through a link or by using session listings.
Note that any links you click on in your browser only work if you properly install Drawpile! If you’re using a portable ZIP, an AppImage or similar, you’ll have to copy the links manually.
Links
You can create a link to a session by using the Session → Invite or clicking the Invite button next to the chat.
Depending on the link, you may be able to just click on it and will be prompted to join the session. If that doesn’t work, you can copy the link manually and put them into the Join Session page in the start dialog. If you closed that, you can get it back through Session → Join. Paste the link into the field and click the Join button at the bottom.
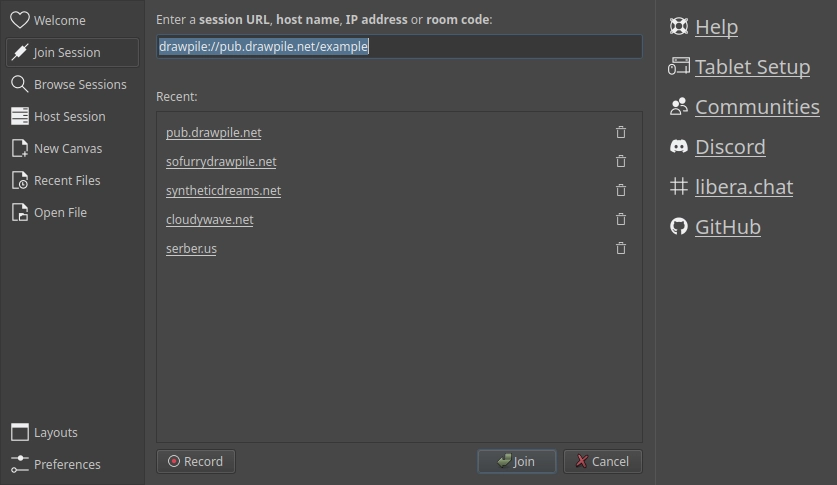
Joining via Web Browser
If the server you’re drawing on supports it and allows it the session in question, the web invite link you copy will automatically have a button to join via web browser.
Take a look at the communities page to find out how Drawpile’s official community servers handle joining via web browser. Currently most of them either allow it for sessions with a password or don’t have it enabled yet. If the server you’re using is not listed, ask the server owner.
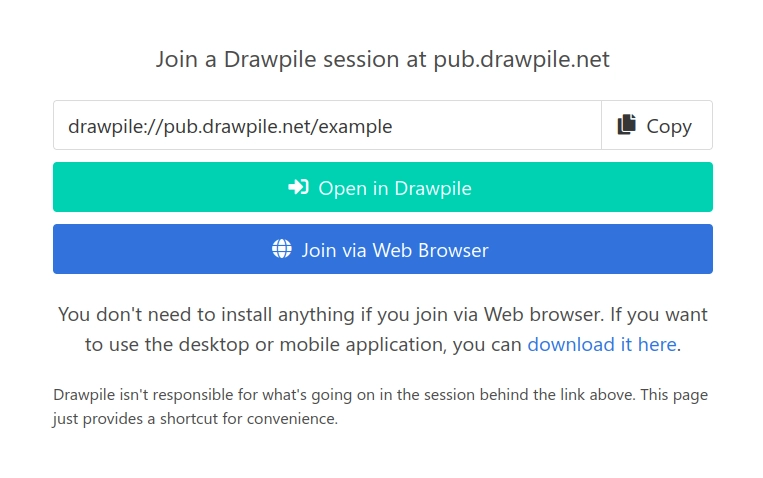
Listings
Listings are mostly useful for public sessions without a password on them, allowing anyone to join in and draw. Drawpile lets you browse through listed sessions in the applications in the Browse tab in the start dialog. If you closed that, you can get back to it via Session → Browse.
When you first start Drawpile, your server browser will be empty. A message at the top will give you the option of adding the public Drawpile server to it. You can add additional servers by looking through the community server pages and clicking the “Add to Drawpile” button on those pages. If you want to delete or reorder servers you added, you can do so in the Preferences under the Servers tab.
You can use the filtering options at the top of the window to show or hide sessions that have a password, are closed to new users joining or are marked not safe for minors (NSFM). To join a session, either double click on it or select it and press the Join button at the bottom.
The community server pages also provide a table of listings at the bottom, which you can also use to browse for sessions. You can click on a session to join it or right-click on them to copy the link to them.